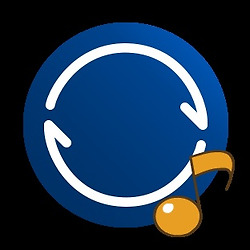비트토렌트 싱크 BitTorrent Sync 동기화 방법 & 공유 방법
지난번에 Bittorrent Sync에 대해 알아봤습니다.
[유용한 프로그램] - 비트토렌트 싱크(BitTorrent Sync) 알아보기부터 설치까지
이번 포스트에서는 비트토렌트 싱크를 활용한 동기화, 파일공유, 배포에 대해 알아보겠습니다.
파일 동기화는 그렇다 치고, 공유나 배포에 Sync를 사용해야할까요? 그냥 토렌트를 이용해도 될텐데요.
비트토렌트 싱크만의 장점은, 한번 연결하면 지속적으로 파일을 배포하고 받을 수 있다는 점입니다.
거기에 토렌트와 마찬가지로 배포받는 사용자의 수가 많아질 수록 다운로드 속도가 빨라집니다.
기기간 동기화
비트토렌트 싱크를 이용해 두 기기간 폴더를 동기화할 수 있습니다. 기존 클라우드 저장소 서비스와 가장 비슷한 기능을 합니다.
컴퓨터에서 작업하던 문서를 다른 노트북에서도 똑같이 사용하는 식이죠.
모식도로 설명하자면 다음과 같습니다.
동기화 영역으로 설정한 폴더가 기기1과 기기2에서 동기화 됩니다.
만약 기기1에서 파일을 생성하면 기기2에서도 같은 파일이 생성되는 방식입니다.
1. 동기화 시작하기
기기1에서 Add a Sync Folder를 클릭합니다.
Generate버튼을 클릭하면 secret코드가 생성되며, Browse버튼을 눌러 동기화 시킬 폴더를 선택합니다.
Secret코드는 언제든 마우스 오른쪽 버튼을 클릭해서 복사할 수 있습니다.
2. 동기화 받기
기기2에서도 마찬가지로 Add a Sync Folder를 클릭합니다.
PC -> PC 파일전송(파일 배포)
동기화 기능을 이용해 파일을 전송할 수도 있습니다.
사실 이 경우에는 그냥 토렌트로 전송하는것과 다를 것도 없고 좀 더 불편한게 사실입니다.
그러나 장점이 있다면, 토렌트 씨앗파일로 배포하는 것 '보다는' 속도가 빠르고,
무엇보다 배포자가 추가하는 파일을 실시간으로 업데이트 받을 수 있다는 점입니다.
예를들어, 배포자가 매일 업데이트 되는 방송파일을 전송할 경우, 그런데 그 파일 용량이 매우 클 경우, 토렌트 씨앗을 생성해서 배포하는 방법이 거의 유일한 방법입니다.
그러나 비트토렌트 싱크를 이용할 경우 한번 secret코드를 배포하는 것 만으로도 계속해서 업데이트를 받을 수 있습니다.
(왜냐? 기기1에서 추가한파일이 기기2에도 있고, 기기3에도 있고..)
이러한 파일 전송 목적으로 비트토렌트 싱크를 이용할 경우 읽기전용 secret코드를 전달해주면 됩니다.
기기1에서 파일을 배포하고 기기2에서 읽기전용 secret을 입력해 공유를 받는다고 가정합시다.
기기1에서 파일을 공유폴더에 추가할경우 기기2에도 받아집니다.
기기1에서 파일을 삭제할 경우 기기2에서도 삭제가됩니다.
그러나 기기2에서 파일을 삭제하든 이름을 바꾸든 하더라도 기기1의 파일에는 영향을 끼치지 않습니다.
배포자는 마우스 오른쪽버튼을 클릭해 Show folder preferences를 클릭합니다.
그 후 Read only secret을 상대방에게 알려주면 됩니다.
파일을 전송받는 사람은
전송받은 secret코드를 붙여넣기하면 됩니다. (동기화와 방법은 같습니다. 차이점은 secret이 읽기전용이라는 점)
스마트폰과 PC의 동기화
비트토렌트 싱크는 스마트폰에서도 이용가능합니다.
PC -> 스마트폰 동기화
PC에서 공유할 폴더를 마우스 오른쪽 버튼 클릭하여 Connect mobile device를 클릭합니다.
QR코드가 나타납니다.
이때 '동기화'를 원하는 경우 Full Access를, 파일 전송만 원하는 경우 Read Only를 선택합니다.
(이유는 PC간 동기화와 같습니다. 동기화가 목적이면 Full Access를, 단순 파일 전송이 목적이면 Read Only를 선택하면 됩니다.)
스마트폰에서 비트토렌트 싱크를 실행한 후
Sync탭에서 화살표가 가리키는 동기화 추가로 들어갑니다.

Choose folder를 눌러 스마트폰 내에서 동기화 될 폴더를 선택합니다.(오른쪽 위에 new folder버튼이 있습니다.)
그리고 Scan QR code를 눌러 PC에서 생성한 QR코드를 스캔합니다.
(QR코드를 스캔할 수 없는 경우 secret코드를 메일 등으로 보내 아래 or enter secret here 부분에 붙여넣어도됩니다.)
Automatic Sync는 파일을 자동으로 받을지 결정합니다.
체크를 하지 않으면 스마트폰에 파일이 바로 다운로드가 되지 않고 폴더 구조만 다운로드 받습니다.
대신 파일을 선택적으로 다운받을 수 있습니다.(PC간 동기화에도 지원됐으면..)

ALL FILES탭에서는 파일이 존재하지만 ON DEVICE에는 파일은 바로 다운되지 않고 폴더구조만 다운로드됩니다.
ALL FILES에서 스마트폰으로 다운받기 원하는 파일을 터치하면 다운로드가 시작되고,
모든 파일을 받으려면 오른쪽 위에 DOWNLOAD를 터치하면 됩니다.
Automatic Sync에 체크를하면 자동으로 다운로드가 시작됩니다.
스마트폰 -> PC 동기화
스마트폰에서 PC로 파일을 전송하고 싶은경우, 스마트폰에서는 BACK UP을 이용합니다.
BACK UP 기능은 PC간 동기화에서 읽기전용 공유와 같습니다.
공유받은 PC에서 파일을 삭제하더라도 스마트폰 내의 파일에는 영향을 주지 않습니다.

Back up 탭을 선택한 후 오른쪽 위 폴더 추가 아이콘을 터치합니다.
그 후 파일이 존재하는 폴더를 선택한 후 NEXT를 누릅니다.(보통은 사진 동기화를 목적으로 사진폴더를 많이 이용합니다.)
생성된 secret을 복사하거나 Email로 보낼 수 있습니다.
secret을 PC에서 동기화와 마찬가지로 입력하면
스마트폰에서 PC로 동기화를 할 수 있습니다.
스마트폰간 파일 공유
마지막으로 스마트폰간 파일공유입니다.
스마트폰끼리 파일을 전송하는 방법은 많지만 용량이 매우 큰경우 유용하게 이용할 수 있습니다.
단. 기기간 전송에 데이터를 사용하기 때문에 Wifi연결 환경에서 공유를 권장합니다.

비트토렌트 싱크의 파일공유는 매우 직관적입니다.
Select files to send를 눌러 전송할 파일을 선택하면 QR코드가 생성됩니다.
파일을 받을 기기에서는 Receive files를 눌러 생성된 QR코드를 스캔하기만 하면 됩니다.
다만 단점이 있다면, 전송중에는 다른 비트토렌트 싱크 작업을 할 수가 없습니다.
백그라운드 작업이 가능하도록 업데이트가 필요한 부분일 것 같네요..
마치며
읽는 입장에서는 조금 어렵고 복잡하게보일 수 있습니다. 왜이렇게 공유를 해야하나 싶으실겁니다.
물론, 저용량 파일을 공유하거나, 고용량이라도 단일파일을 배포하는 경우에는 이메일, 클라우드저장소, 토렌트가 적합할 것입니다.
그러나 본인이 매일 4GB가 넘는 파일을 업데이트하고, 공유해야한다면?
비트토렌트 싱크만큼 적합한 배포도구가 없을 것입니다.
설명은 복잡하고 어렵지만, 간단히 해야할 일은 secret코드를 주고받는 것 뿐입니다.
배포자는 secret코드를 올려두고, 받는사람들은 secret코드를 붙여넣고, 쉽지않나요?