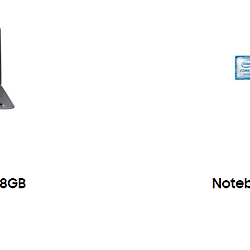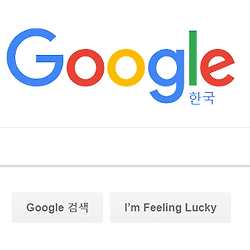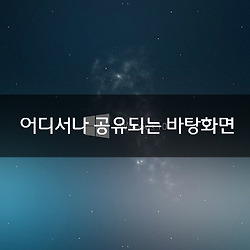갤럭시북 10.6 듀얼부팅 구성하기
아래 설명할 내용은 CD롬이나 설치 USB 없이 윈도우 10 2개로 듀얼부팅을 구성하는 방법입니다.
윈도우10 + 윈도우7, 8, 8.1의 듀얼부팅 적용도 마찬가지 방법으로 적용할 수 있습니다.
듀얼부팅을 구성하려는 분들이면 어느정도 이해가 가능하시라보고 글로만 설명하겠습니다.
1. 우선 파티션을 나눠야합니다.
2. 윈도우를 추가로 구성하는데 적어도 20GB정도의 여유공간은 필요합니다. 여유공간을 만듭니다.
3. Win+X를 눌러 디스크 관리에 들어갑니다.
4. C:에 마우스오른쪽버튼클릭 - 볼륨축소를 눌러 20000MB 축소합니다. (시간이 꽤 걸릴수 있으니 인내하기)
5. 빈 파티션이 생기면 마우스오른쪽버튼을 눌러 새 볼륨을 생성하고 빠른포맷까지합니다. D:가 자동으로 할당됩니다. sd카드가 들어있다면 E:가 될수도 있습니다. 아래는 D:기준으로 설명합니다.
6. 윈도우 10 설치 ISO를 받습니다.
7. https://www.microsoft.com/ko-kr/software-download/windows10 여기서 지금 도구 다운로드를 클릭하면 받을 수 있습니다.
8. 다운받은 MediaCreationTool을통해 ISO파일을 받습니다. 다른 PC설치용으로 진행하시면됩니다.
9. 받은 ISO를 실행하면 이미지가 탑재되는데, sources 폴더 안의 install.esd를 사용할겁니다. (만약 esd파일이 없고 install.wim이면 gimageX라는 프로그램을 통해5.에서 만든 새 파티션에 적용합니다.)
10.
이 프로그램을 이용해 ESD파일을 5에서 만든 D:에 적용할겁니다. 압축을 풉니다.
11. 압축을 푼 폴더에 9.의 install.esd를 붙여넣습니다.
12. convert를 마우스 오른쪽 버튼 클릭하여 관리자권한으로 실행합니다.
13. 0 - Quit
1 - Export 1st index
2 - Export all indexes
3 - Export single selected index
4 - Export consecutive range of indexes
5 - Apply selected index to another drive
이런 메뉴가 있는데, 갤럭시북은 Windows 10 Home에 대해서 정품이므로 home 설치를 위해 5를 입력하고 엔터.
14. 그다음은 에디션 선택입니다. Home인 2를 입력하고 엔터.
15. 아마 5.에서 만든 파티션이 D:일테니 D:를 입력하고 엔터. (완료시까지 오래걸립니다. 1시간정도)
16. 이제 설치한 윈도우를 부팅목록에 포함시켜야합니다. Win+X를 눌러 관리자권한으로 powershell을 실행합니다.
17. 다음과 같이 입력합니다. (한번만! 반복하면 지저분해집니다)
bcdboot d:\windows /d /addlast
18. 듀얼부팅 구성은 끝났습니다.
19. 그런데 네트워크 드라이버가 없어서 아무것도 할 수 없으므로 무선랜 드라이버는 미리 받아서 D:에 넣어둘겁니다.
드라이버 다운로드를 위해 삼성 업데이트를 설치합니다.
갤럭시북 10.6 Wifi버전 기준 다운로드 링크입니다. http://www.samsung.com/sec/support/model/SM-W620NZKFKOO
Windows Application,Others(Samsung Update App)
이걸 받으시면 됩니다.
20. 삼성 업데이트 프로그램을 설치한 후 설치파일저장 - 무선랜카드 드라이버를 저장해서 D:에 넣어두면 됩니다. 삼성업데이트 프로그램 설치파일도 같이 넣어두면 좋습니다.
21. 재부팅해서 두번재 윈도우로 부팅해봅니다. 화면이 세로일 수 있습니다. 이때 터치가 되는지는 테스트를 안해봐서 확실하지 않네요. 적어도 가로모드에서는 기본적으로 터치가 동작합니다. 혹시모르니 키보드커버를 연결해두거나 USB연결할수 있는 마우스를 준비하는게 좋을 것 같습니다.
22. 드라이버 설치까지 마치면 끝입니다.
23. Win+R을 누르고 msconfig를 실행해서 부팅 - 제한시간을 5초로 줄이는게 좋을겁니다.

 ESD2WIM-WIM2ESD-wimlib-3.7z
ESD2WIM-WIM2ESD-wimlib-3.7z